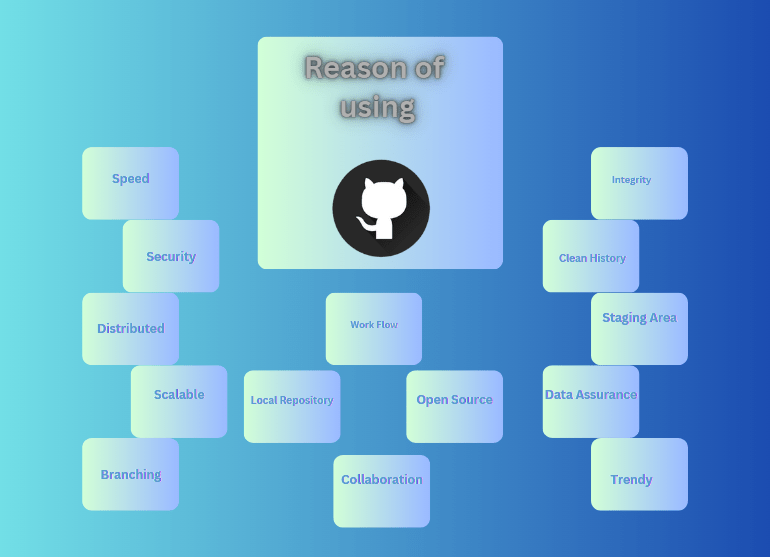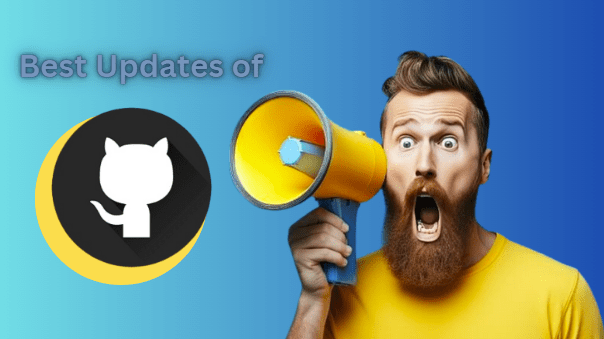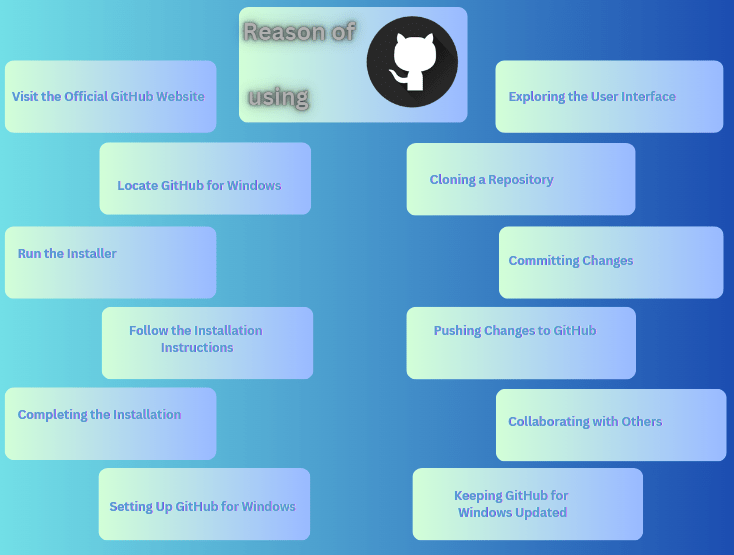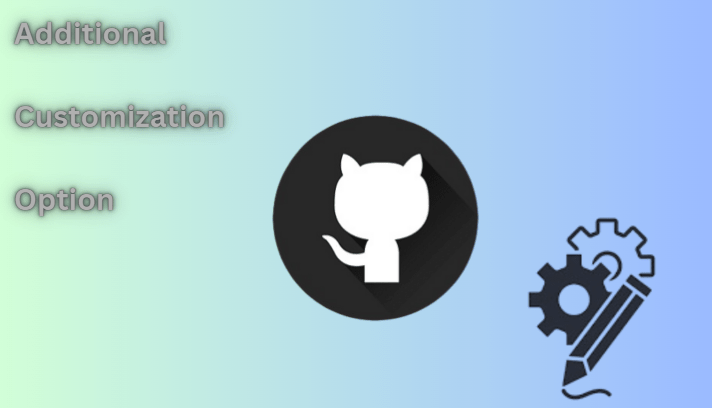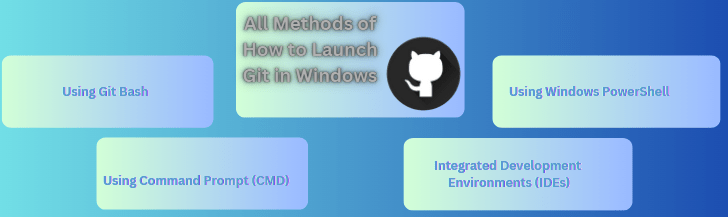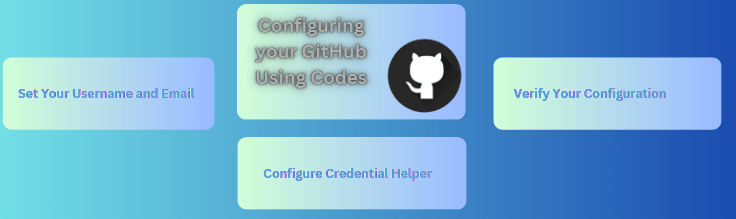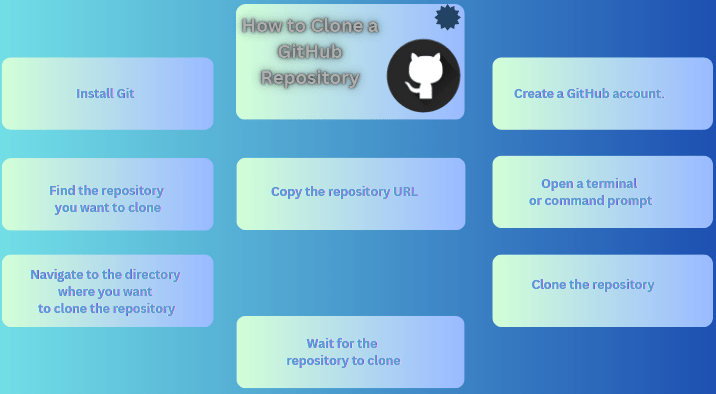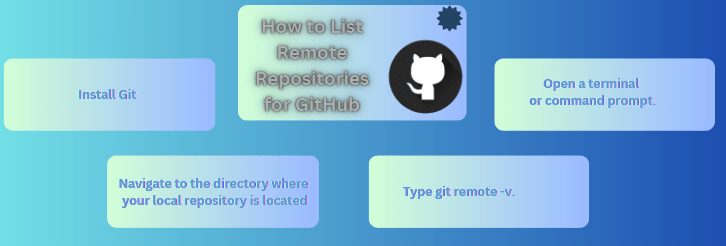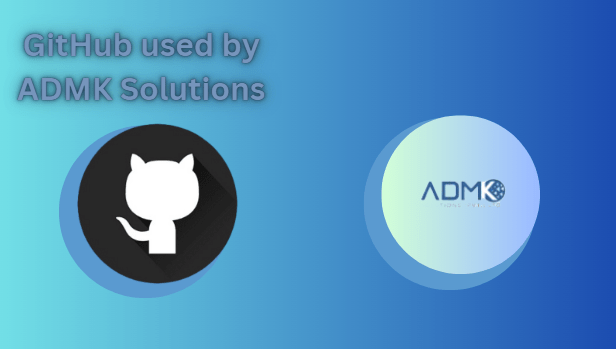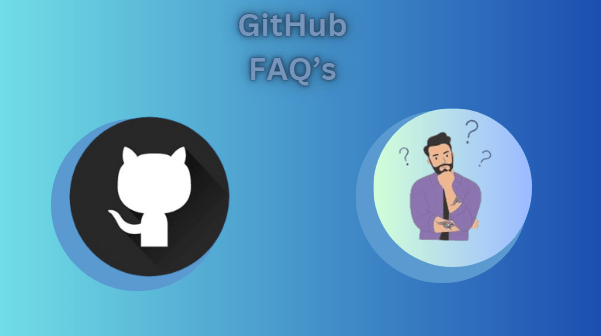GitHub, founded in 2008 by Tom Preston-Werner, Chris Wanstrath, PJ Hyett, and Scott Chacon, quickly became a pivotal platform for version control and collaboration in software development. It is built on Git, the distributed version control system created by Linus Torvalds in 2005. One of GitHub’s early successes was its appeal to developers for its intuitive interface and robust features, including issue tracking and pull requests.
As GitHub gained popularity, it became a cornerstone of the open-source community, hosting projects like Linux and Rails. By 2012, it had amassed over one million repositories, showcasing its rapid growth. A significant addition was “GitHub Pages,” launched in 2015, which allowed users to create and host websites directly from their repositories, expanding its reach to designers and content creators.
In 2018, Microsoft acquired GitHub for $7.5 billion, a move that raised questions about the future of open-source software. However, GitHub continued to thrive, enhancing its offerings, including the introduction of GitHub Actions for automation and GitHub Copilot, an AI code assistant.
A key aspect of GitHub’s accessibility is its integration with various operating systems, including “GitHub for Windows.” This version provides a seamless experience for Windows users, allowing them to manage repositories and collaborate on projects directly from their desktops. The ease of use of GitHub for Windows has contributed to GitHub’s widespread adoption among developers on this platform.
Today, GitHub stands as the largest host of source code globally, serving millions of users and repositories. With tools like GitHub for Windows, it continues to foster collaboration and innovation, making software development more accessible than ever. The platform has truly transformed how developers work together, reinforcing its significance in the tech ecosystem.
Reason of using GitHub:
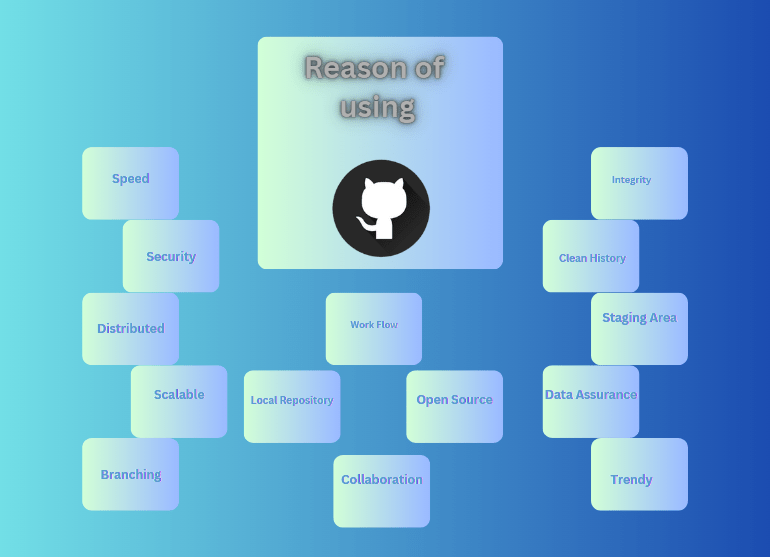
GitHub has become an essential tool for developers and teams worldwide, offering a range of features that streamline collaboration and version control. One of the primary reasons for using GitHub is its ability to facilitate teamwork on coding projects. With features like pull requests, code reviews, and issue tracking, teams can work together more efficiently, ensuring that everyone is aligned and that code quality remains high.
Another significant advantage is the support for open-source projects. GitHub provides a platform where developers can share their work, contribute to others’ projects, and build a community around software development. This openness fosters innovation and collaboration, enabling developers to learn from one another and improve their skills.
For Windows users, “GitHub for Windows” enhances the experience by providing a user-friendly interface tailored specifically for the Windows operating system. This application allows users to manage their repositories directly from their desktop, making it easier to clone, commit, and push changes. The integration with Windows tools and the intuitive layout make it accessible for both beginners and experienced developers.
Moreover, GitHub’s extensive ecosystem of integrations and tools further enriches the development process. With features like GitHub Actions for continuous integration and deployment, teams can automate their workflows, saving time and reducing errors. This is particularly beneficial for teams looking to streamline their development cycles.
Additionally, GitHub’s robust security features, including dependency scanning and secret scanning, help protect projects from vulnerabilities, making it a reliable choice for developers.
In summary, GitHub serves as a powerful platform for collaboration, learning, and innovation in software development. With “GitHub for Windows,” users can take full advantage of its features, ensuring a seamless and productive coding experience on their preferred operating system.
Best updates of GitHub:
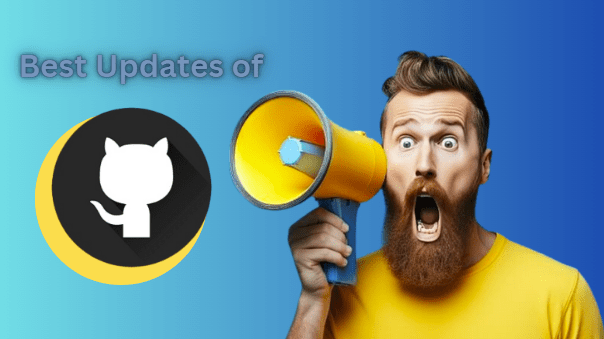
GitHub continuously evolves, introducing updates that enhance the user experience and streamline software development. One of the standout updates in recent years is the introduction of GitHub Copilot, an AI-powered code assistant that helps developers write code faster and more efficiently. By suggesting code snippets and completing functions based on natural language prompts, Copilot has revolutionized the coding process, making it especially beneficial for both novice and experienced developers.
Another significant update is GitHub Actions, which allows users to automate their workflows directly within their repositories. This feature enables continuous integration and deployment, making it easier for teams to test, build, and deploy their applications seamlessly. With Actions, developers can create custom workflows tailored to their specific needs, significantly improving productivity.
For Windows users, the updates to “GitHub for Windows” have also been noteworthy. The desktop application has seen enhancements that improve usability, such as a more intuitive interface and better integration with Windows features. Users can now manage their repositories, track changes, and resolve conflicts more easily, which makes it a powerful tool for Windows developers.
Additionally, GitHub recently enhanced its security features, introducing advanced dependency scanning and secret detection. These updates help developers identify vulnerabilities and protect their projects from potential threats. This focus on security is crucial as software projects increasingly rely on third-party dependencies.
Another exciting feature is the ability to create discussions within repositories, allowing teams to collaborate more effectively by exchanging ideas and feedback in a structured format. This fosters a community-driven approach to development.
Overall, GitHub’s updates, including GitHub Copilot, GitHub Actions, and improvements to “GitHub for Windows,” continue to make it a leading platform for developers, enhancing collaboration, productivity, and security in the software development lifecycle.
How to Download and Install GitHub for windows:
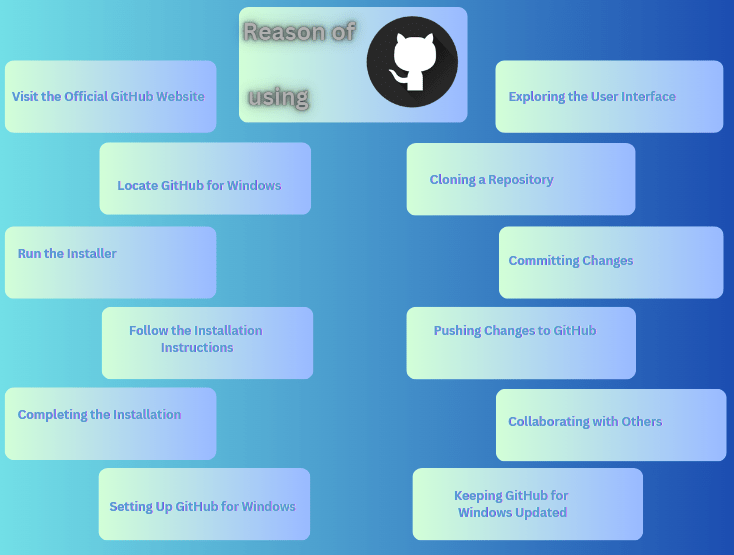
Downloading and installing GitHub for Windows is a crucial step for developers who want to utilize this powerful platform for version control and collaboration. GitHub for Windows provides an intuitive interface that integrates seamlessly with the Windows operating system, making it easy to manage repositories, collaborate on projects, and enhance your development workflow. This guide will walk you through the entire process of downloading and installing the latest version of GitHub for Windows, ensuring you can start using its features right away.
Visit the Official GitHub Website
To begin, open your web browser and go to the official GitHub website at github.com. The site is the central hub for all things related to GitHub, including documentation, support, and downloads. On the homepage, you will notice a prominent “Download” button in the top menu. Clicking this button will direct you to the downloads section where you can find various options for different operating systems.
Locate GitHub for Windows
In the downloads section, you will see options for GitHub clients tailored to different operating systems. Look specifically for “GitHub for Windows.” This version is designed to provide an optimal user experience for Windows users, with features that integrate smoothly with Windows tools. When you find the download link for GitHub for Windows, click on it. This action will start downloading the installer file, typically named something like “GitHubSetup.exe.”
Run the Installer
Once the download is complete, navigate to your downloads folder and locate the installer file. To initiate the installation process, double-click the “GitHubSetup.exe” file. Depending on your system settings, a User Account Control prompt may appear, asking if you want to allow the application to make changes to your device. Click “Yes” to proceed with the installation.
Follow the Installation Instructions
The installation wizard will guide you through several steps. You will have the option to customize the installation settings, including choosing components to install. Most users can proceed with the default options, but if you have specific preferences, you can modify these settings accordingly. After you’ve made your selections, click the “Install” button to begin the installation.
Completing the Installation
Once the installation process is complete, a confirmation message will appear, indicating that GitHub for Windows has been successfully installed. You can choose to launch the application directly from this confirmation window or find it later in your Start menu. If you wish to start using GitHub for Windows immediately, check the option to open the application before clicking “Finish.”
Setting Up GitHub for Windows
Upon launching GitHub for Windows for the first time, you will be prompted to sign in with your GitHub account. If you don’t already have an account, you can easily create one by following the on-screen instructions. Signing in allows you to sync your repositories and access collaboration features directly from the application, enhancing your productivity right from the start.
Exploring the User Interface
Once you have GitHub for Windows open, take a moment to familiarize yourself with the user interface. The application is designed to be user-friendly, making it accessible for both new and experienced developers. Key features include repository management, issue tracking, pull requests, and collaboration tools, all organized in a clear layout. Understanding the interface will help you navigate the application more efficiently.
Cloning a Repository
One of the essential functions of GitHub for Windows is the ability to clone repositories. To do this, navigate to the GitHub repository you wish to work on in your web browser. Click on the green “Code” button and copy the repository URL. In GitHub for Windows, click on “Clone a repository” and paste the URL into the designated field. Choose a local directory for the clone, and click “Clone.” This will create a local copy of the repository on your machine, allowing you to make changes and work offline.
Committing Changes
After making changes to your code, you’ll want to commit those changes. In GitHub for Windows, select the modified files from the left sidebar and enter a commit message that describes the changes you made. Once you’ve written your message, click the “Commit to main” button. This action saves your changes to the local repository, preparing them for future synchronization with the remote repository.
Pushing Changes to GitHub
Once your changes are committed locally, you will need to push them to the remote repository on GitHub. In GitHub for Windows, you can do this by clicking the “Push origin” button. This will upload your committed changes to the remote repository, making them visible to your collaborators and ensuring that your work is backed up on the cloud.
Collaborating with Others
GitHub for Windows is an excellent tool for collaboration. You can easily create pull requests to propose changes to repositories you do not own. After pushing your changes, navigate to the repository on the GitHub website and click on the “Pull requests” tab. From there, you can initiate a new pull request, allowing others to review your changes and provide feedback. This collaborative aspect is one of the key benefits of using GitHub for Windows.
Keeping GitHub for Windows Updated
To ensure you always have the latest features and security updates, regularly check for updates for GitHub for Windows. You can do this directly within the application by navigating to the settings and selecting the option to check for updates. Keeping your installation current will help you benefit from new features and improvements as they are released, ensuring that you’re always working with the best tools available.
Downloading and installing GitHub for Windows is a simple yet essential process for any developer. With its user-friendly interface and powerful features, GitHub for Windows serves as an invaluable tool for managing your code and collaborating with others. Whether you’re cloning repositories, committing changes, or pushing updates, GitHub for Windows makes it easy to stay organized and efficient in your development workflow. By following these steps, you will be well-equipped to maximize your productivity and take full advantage of everything GitHub has to offer. Embracing GitHub for Windows will not only enhance your coding experience but also empower you to work more effectively within the expansive developer community.
Additional Customization Option:
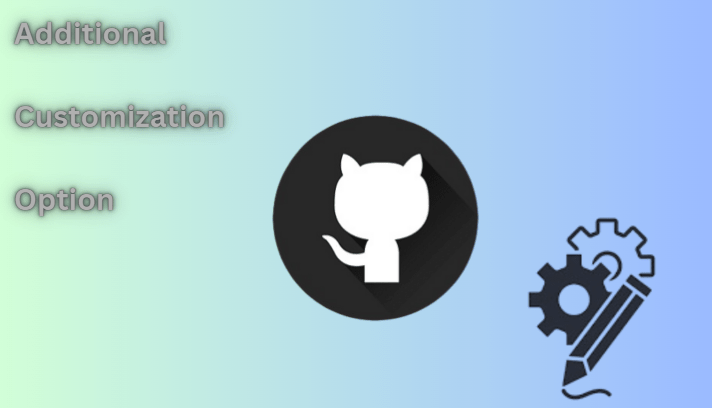
GitHub for Windows offers a range of customization options that enhance the user experience and tailor the application to meet individual needs. These additional customization features help streamline workflows, making it easier for developers to manage their projects effectively.
One of the primary customization options in GitHub for Windows is the ability to adjust the interface layout. Users can choose between a simplified view or a more detailed one, depending on their comfort level and workflow preferences. This flexibility allows both novice and experienced developers to work in a way that suits them best.
Additionally, GitHub for Windows allows users to customize notification settings. Users can choose which events trigger notifications, such as new issues, pull requests, or comments. By fine-tuning these settings, developers can minimize distractions and focus on the updates that matter most to their projects.
Another noteworthy feature is the integration of third-party applications. GitHub for Windows supports various extensions and plugins, enabling users to connect with tools they already use for code quality, testing, or project management. This capability enhances productivity by creating a more cohesive development environment.
Moreover, GitHub for Windows enables users to customize their Git configuration settings, including user name, email, and SSH keys. These settings ensure that commits are properly attributed and secure, making collaboration smoother and more reliable.
Finally, users can personalize their themes and color schemes within GitHub for Windows, allowing them to create a visually appealing workspace that enhances their coding experience. This small but impactful feature can make a significant difference during long coding sessions.
In summary, GitHub for Windows provides a variety of additional customization options that empower users to create a development environment tailored to their preferences. By exploring these features, developers can improve their efficiency and overall experience on the platform.
All Methods of How to Launch Git in Windows:
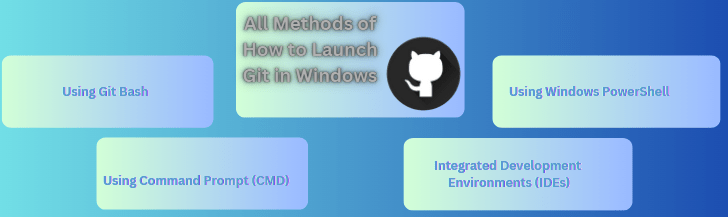
Launching Git in Windows can be done through several methods, each catering to different preferences, whether you favor graphical interfaces or command-line tools. Here are all the ways to get started with Git, including using GitHub for Windows.
Using GitHub for Windows
The most straightforward method is to download and install GitHub for Windows. After installation, you can easily launch the application from your Start menu or desktop. The interface allows you to manage repositories and perform Git operations without diving into command-line syntax.
Using Git Bash
GitHub for Windows also includes Git Bash, a command-line interface that mimics a Unix-like environment. To access it, right-click on your desktop or any folder and select “Git Bash Here.” This method is ideal for users comfortable with terminal commands, allowing you to execute commands like git clone or git commit directly.
Using Command Prompt (CMD)
Another option is to use the traditional Command Prompt. Simply press Win + R, type cmd, and hit Enter. Navigate to your project directory using the cd command, and if Git is installed and added to your PATH, you can run Git commands directly from there.
Using Windows PowerShell
Windows PowerShell offers a more advanced command-line interface. You can open PowerShell from the Start menu, navigate to your project directory, and execute Git commands just as you would in Git Bash or Command Prompt.
Integrated Development Environments (IDEs)
Many IDEs, including Visual Studio and Visual Studio Code, support Git natively. You can open your IDE, access the version control features, and perform Git operations directly within your development environment.
With these various methods to launch Git in Windows, including the user-friendly GitHub for Windows, you can choose the approach that best fits your workflow. Whether you prefer a graphical interface or command-line access, Git provides versatile tools for managing your projects effectively.
Configuring your GitHub:
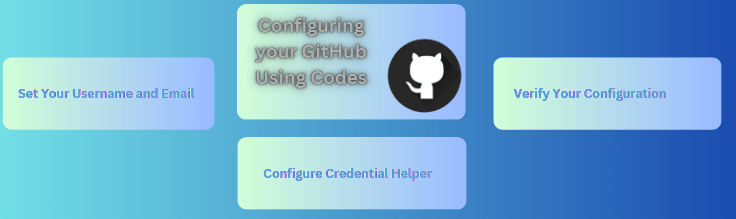
Set Your Username and Email
Your commits need to be properly attributed, so you should set your GitHub username and email. Use the following commands in Git Bash:
git config –global user.name “Your Name”
git config –global user.email “[email protected]”
Replace "Your Name" with your actual name and "[email protected]" with the email linked to your GitHub account.
Configure Credential Helper
To streamline your workflow, you can configure Git to remember your credentials, so you don’t have to enter them every time. Use this command:
git config –global credential.helper wincred
This command tells Git to use the Windows Credential Manager to store your credentials securely.
Verify Your Configuration
To ensure your configuration is correct, you can check your settings with this command:
git config –list
This command will display your current configuration, confirming that your username and email are set up correctly.
By using these codes in GitHub for Windows, you can configure your Git environment effectively. Setting your username, email, and credential helper will enhance your productivity and ensure that your contributions are accurately tracked. Proper configuration is essential for any developer working with GitHub.
How to Clone a GitHub Repository
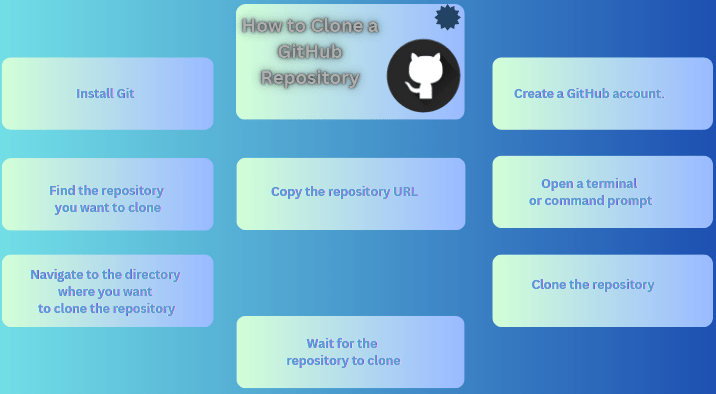
Cloning a GitHub repository is a simple process that allows you to create a local copy of a project on your computer. This is useful if you want to work on the project offline, or if you want to make changes and then push them back to the remote repository.
Here are the steps on how to clone a GitHub repository:
Install Git. Git is a version control system that is used to manage GitHub repositories. You can install Git for Windows from the official website.
Create a GitHub account. If you don’t already have one, you will need to create a GitHub account. This will allow you to create and manage repositories.
Find the repository you want to clone. Once you have created a GitHub account, you can browse through the available repositories. You can find repositories by searching for specific keywords, or by browsing through popular repositories.
Copy the repository URL. Once you have found the repository you want to clone, copy the URL from the address bar of your browser.
Open a terminal or command prompt. On Windows, you can open a terminal by pressing Ctrl+Shift+T.
Navigate to the directory where you want to clone the repository. You can use the cd command to change directories. For example, to navigate to the Documents directory, you would type cd Documents.
Clone the repository. To clone the repository, type git clone <repository URL>. Replace <repository URL> with the actual URL of the repository. For example, to clone the repository, you would type git clone https://github.com/example/example-repo.
Wait for the repository to clone. The cloning process may take a few minutes, depending on the size of the repository.
Once the repository has been cloned, you will have a local copy of the project on your computer. You can now work on the project offline, or you can make changes and then push them back to the remote repository.
Additional Tips
If you are cloning a large repository, it may take a long time to clone. You can speed up the process by using the --depth option. For example, to clone only the latest commit, you would type git clone --depth 1 <repository URL>.
If you are working on a team project, it is important to keep your local repository up-to-date with the remote repository. You can do this by using the git pull command.
If you make changes to the local repository, you can push them back to the remote repository using the git push command.
How to List Remote Repositories for GitHub
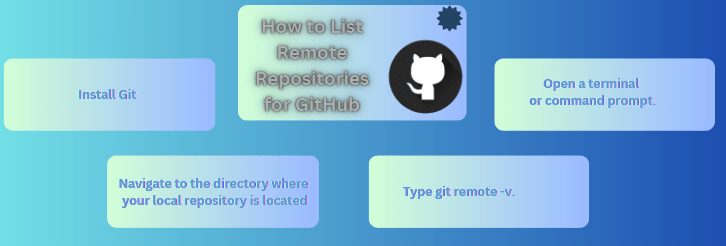
Listing remote repositories for GitHub is a simple process that allows you to see all of the remote repositories that are associated with your local repository. This is useful if you are working on a team project and need to see the remote repositories that other team members are using.
Here are the steps on how to list remote repositories for GitHub:
Install Git. First of all install Git for Windows from the official website: https://git-scm.com/downloads.
Open a terminal or command prompt. On Windows, you can open a terminal by pressing Ctrl+Shift+T.
Navigate to the directory where your local repository is located. You can use the cd command to change directories. For example, to navigate to the Documents directory, you would type cd Documents.
Type git remote -v. This will list all of the remote repositories that are associated with your local repository.
The output of the git remote -v command will show the name of each remote repository, as well as its URL. For example, the output might look like this:
origin https://github.com/example/example-repo.git (fetch)
origin https://github.com/example/example-repo.git (push)
In this example, the remote repository is named origin and its URL is https://github.com/example/example-repo.git.
GitHub used by ADMK Solutions:
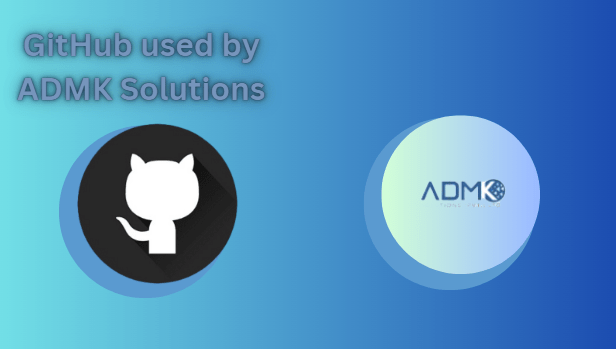
ADMK Solutions has harnessed the power of GitHub to streamline its development processes and enhance collaboration among its teams. By leveraging GitHub for Windows, developers at ADMK can efficiently manage their code repositories and collaborate seamlessly on various projects.
Using GitHub for Windows allows the ADMK Solutions team to take advantage of a user-friendly interface that simplifies version control. With this application, developers can easily clone repositories, manage branches, and commit changes without needing to rely solely on command-line tools. This accessibility fosters a more inclusive environment where team members, regardless of their technical background, can contribute effectively.
Collaboration is at the heart of ADMK Solutions’ workflow. GitHub for Windows facilitates real-time collaboration, enabling multiple developers to work on the same project simultaneously. The built-in tools for reviewing pull requests and tracking issues help the team stay organized and focused on their objectives. By utilizing GitHub’s features, ADMK Solutions can maintain high standards of code quality and ensure that projects progress smoothly.
Moreover, ADMK Solutions emphasizes the importance of documentation and version history. Using GitHub for Windows, the team can easily track changes over time, allowing them to reference past versions of the code. This capability is invaluable for debugging and understanding the evolution of a project.
The integration of GitHub with other tools used by ADMK Solutions enhances productivity further. Whether it’s integrating with CI/CD pipelines or utilizing project management tools, GitHub for Windows ensures that everything is interconnected, providing a cohesive development experience.
In conclusion, ADMK Solutions’ use of GitHub, particularly through GitHub for Windows, exemplifies how modern development practices can enhance teamwork and efficiency. By embracing these tools, the team is well-equipped to tackle complex projects and deliver high-quality software solutions.
FAQ’s
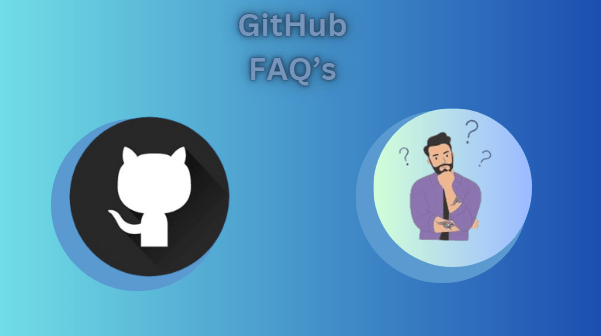
What is the main purpose of GitHub?
GitHub is a cloud-based platform where you can store, share, and work together with others to write code. Storing your code in a “repository” on GitHub allows you to: Showcase or share your work. Track and manage changes to your code over time.
What are the main benefits of using GitHub?
Benefits of using GitHub
- Collaborate Easily: GitHub makes it easy for developers to collaborate on code, regardless of location.
- Version Control
- Open Source Community
- Feedback & Bug Tracking
- Documentation
- CI/CD Integration
- Project Management
- Security & Access Control
What is the basic use of GitHub?
How to use GitHub:
- Sign up for GitHub. In order to use GitHub, you’ll need a GitHub account.
- Install Git. GitHub runs on Git.
- Create a Repository. To do anything in GitHub, you’ll need to know how to first start a repository.
- Create a Branch.
- Create and Commit Changes to a Branch.
- Open a Pull Request.
- Merge Your Pull Request.
What are the key features of GitHub?
GitHub, open-source software development reference platform that allows users to share, edit, and store their programming code online or make it accessible to multiple users via cloud computing. The website and GitHub app have features such as version control, source code management, and revision control.
What is GitHub best known for?
It is commonly used to host open source software development projects. As of January 2023, GitHub reported having over 100 million developers and more than 420 million repositories, including at least 28 million public repositories. It is the world’s largest source code host as of June 2023.